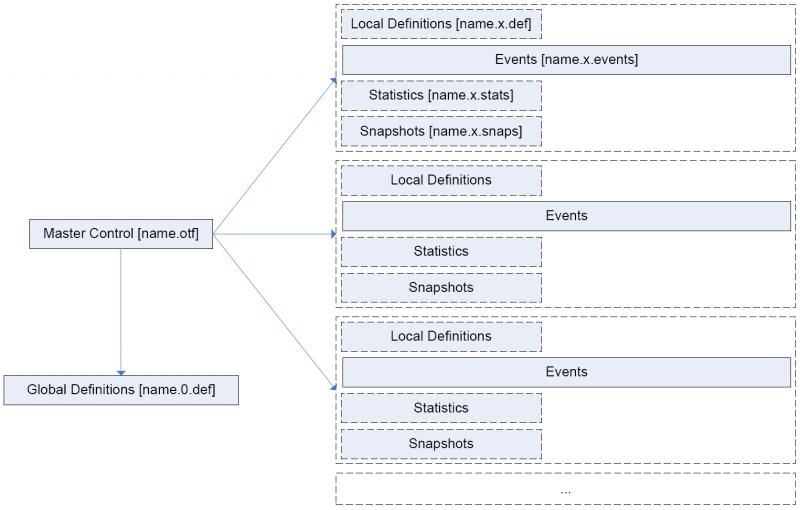Two UNICORE BES endpoints have been deployed on FutureGrid for
interoperability testing. One endpoint is located on Sierra and the
other is located on India. This section contains the information needed
for other grid middleware platforms to connect to the UNICORE BES
endpoints.
- Endpoint URL:
- https://149.165.146.134:8081/DEMO-SITE/services/BESFactory?res=default_bes_factory
Security: configured for username/password authentication; Email for username token and CA cert.
OS: Red Hat Enterprise Linux Server release 5.5
Arch: x86_64
- Cores: 8 (Jobs submitted directly to machine - i.e. not through
- PBS queue)
- Endpoint URL:
- https://198.202.120.85:8081/DEMO-SITE/services/BESFactory?res=default_bes_factory
Security: configured for X-509 based mutual client authentication; Email with X-509 cert and for CA cert.
OS: Red Hat Enterprise Linux Server release 5.5
Arch: x86_64
- Cores: 320 (Jobs submitted to
- PBS queue)
A UNICORE client can be used to connect to the FutureGrid UNICORE 6
endpoints. This section describes how to install a UCC (UNICORE
Commandline Client), configure it to connect to a FutureGrid U6 endpoint
via X-509 based mutual client authentication and then submit jobs via
BES.
- Navigate to the UNICORE website:
http://www.unicore.eu/.
- Select the “Download” link on the tool bar to the left.
- Under the “Clients” section, select the “Download” link for “Commandline Client”.
- Click on the folder for desired version (i.e. 6.4.1)
- Click on the desired distribution bundle to download (i.e.
ucc-6.4.1-all.tar.gz)
Unpack files from the distribution bundle downloaded (i.e. tar -xvzf
ucc-6.4.1-all.tar.gz)
On completion, there should be a directory containing the UNICORE 6
commandline client (i.e. ucc-6.4.1)
You can add the bin directory to your path for easier client
execution:
export PATH=$PATH:<UCC_HOME>/bin, where UCC_HOME is the directory you installed UCC
Directory Structure
- bin – contains executable “ucc”
- certs
- conf – contains preferences file to be configured with security
and registry settings
- doc
- extras
- lib
- samples
Run ucc to get list and description of available commands:
Usage: ucc <command> [OPTIONS] <args>
The following commands are available:
DATA MANAGEMENT
ls - list a storage
rm - remove a remote file or directory
copy-file-status - check status of a copy-file
get-file - get remote files
find - find files on storages
resolve - resolve remote location
mkdir - create a directory remotely
copy-file - copy remote files
put-file - puts a local file to a remote server
GENERAL
create-storage - create a storage service instance
connect - connect to UNICORE
list-storages - list the available remote storages
list-applications - lists applications on target systems
list-jobs - list your jobs
list-sites - list remote sites
system-info - checks the availability of services
JOB EXECUTION
run - run a job through UNICORE 6
get-status - get job status
abort-job - abort a job
batch - run ucc on a set of files
get-output - get output files
OGSA-BES
bes-list-att - provides information about U6 BES Interface
bes-terminate-job - terminate bes activity
bes-submit-job - run a job through UNICORE 6 BES Interface
bes-list-jobs - list jobs running on BES.
bes-job-status - get bes activity status
OTHER
shell - starts an interactive UCC session
issue-delegation - allows to issue a trust delegation assertion
connect-to-testgrid - get credentials for the public testgrid
wsrf - perform a WSRF operation
cip-query - query a CIS InfoProvider at a UNICORE site
run-groovy - run a Groovy script
WORKFLOW
workflow-trace - trace info on a workflow in Chemomentum
workflow-control - offers workflow control functions
workflow-submit - submit a workflow
workflow-info - lists info on workflows.
broker-run - submit work assignment to service
orchestrator
Enter 'ucc <command> -h' for help on a particular
At this point, the UNICORE Commandline Client has been
installed. However, the client is currently not connected to any
UNICORE sites. The next section will explain how to configure the
client so that the client will connect to one of the FutureGrid U6
endpoints
To connect to a FutureGrid U6 endpoint, you need to
- Setup security information so that your client will trust the
FutureGrid U6 endpoint and vice-versa.
- Specify the connection address that the client should use (aka
registry address).
This configuration process consists of
- Setting up the keystore and truststore files with security information.
- Specifying a registry address for the FutureGrid endpoint.
This information is stored in a preferences file (starter at $UCC_HOME/conf/preferences)
To setup security, you will need to inform the UNICORE software of your
identity and who you trust via keystore and truststore files:
- Keystore: A file from which UNICORE software reads your identity (i.e. your private key and your certificate).
- As your private key is very sensitive, the keystore is encrypted and you will need a
password to “unlock” it before usage.
- Truststore: A file from which UNICORE software reads certificates of the Certificate Authorities you trust.
- It is not as sensitive as a keystore, but it is also encrypted.
For an overview of the security mechanism found in the UNICORE grid
middleware, please consult the Users’ UNICORE Security Guide UCC
version
This guide also discusses common security configuration problems and
details on how to create keystores/truststores
Assumption: You want to use a pre-existing X.509 certificate for security
validation.
If your key and certificate are in a keystore (in PKCS12 or JKS
format), you can directly use this keystore.
If you have PEM files, you will need to wrap your key and certificate
files into a PKCS12 keystore.:
openssl pkcs12 -export -in myCert.pem -inkey myKey.pem -out keystore.p12 -name mykey
Assumption: You have certificates for CAs that you trust and want to put
into a truststore file. This should include:
CA cert for CA that issued your certificate.
CA cert for CA that issued FutureGrid U6 endpoint certs (Email
uvacse@virginia.edu for cert).
To create a truststore with keytool:
keytool -import -keystore truststore.jks -file CAcert.pem -alias
myTrustedCA
Repeat command for every CA certificate file (set a unique alias for
each certificate).
The UNICORE Registry server provides information about available
services to clients and other services.
The registry address for FutureGrid U6 Endpoint on Sierra (as of 08/2011) is:
https://198.202.120.85:8081/DEMO-SITE/services/Registry?res=default_registry
A Registry URL is expected to be provided in the preferences file. If a
BES endpoint is not advertised via a UNICORE Registry, the configuration
options can be modified to allow this behavior.
In the preferences file, set the contact-registry to false:
Instead, provide at least one BESFactory URL using the following
format:
bes.1=https://site1.com/services/BESFactory
bes.4=file:///tmp/bes.xml
bes.5=/tmp/bes.xml
If the “contact-registry” option is set to false and no OGSA-BES URL is
specified, UCC will report an error.
To use an XML endpoint reference (EPR) read from a file for contacting a
BESFactory service, the contents of a EPR file must validate against the
WS-Addressing’s endpoint reference schema.
Once you have keystore and truststore files, configure the client
preferences file to use this security information
$UCC_HOME/conf/preferences
- Keystore Settings
- Set keystore path to the full path to where your keystore file is
saved locally
- Provide the password that “unlocks” your keystore file
- If you do not want specify the password, you will be asked for it on
the commandline
- Provide keystore’s alias
- Provide keystore’s storetype (PKCS12 or JKS)
- Truststore Settings
- Set truststore path to the full path to where your truststore file is
saved locally
- Provide the password that “unlocks” your truststore file
- Registry Address or BESFactory URL Information
- Provide registry address/BESFactory URL of FutureGrid U6 endpoint
keystore=/home/gridcerts/keystore.p12
password=YOUR-KEYSTORE-PASSWORD
storetype=pkcs12
alias=myKeystore
truststore=/home/gridcerts/truststore.jks
truststorePassword=YOUR-TRUSTSTORE-PASSWORD
# The address(es) of the registries to contact (space separated list)
registry=https://198.202.120.85:8081/DEMO-SITE/services/Registry?res=default_registry
# ... other properties can follow
By default, UCC checks for the existence of a file at
$USER_HOME/.ucc/preferences and reads default settings from there
Copy your preferences file to this location or specify it’s a location
every time you issue a UCC command:
-c $UCC_HOME/conf/preferences
To check access to FutureGrid endpoints, try a command while specifying
the path to your preferences file:
$UCC_HOME/bin/ucc system-info -v -l -c $UCC_HOME/conf/preferences
$UCC-HOME/bin/ucc list-sites -c $UCC_HOME/conf/preferences
If everything is alright you should see information about the FutureGrid
endpoint.
Your UCC has now been configured to access the FutureGrid U6 endpoint
via X-509 based mutual client authentication. Consult the next section
to learn about getting started and submit jobs.
Make sure you have access to some target system:
$UCC_HOME/bin/ucc connect -c $UCC_HOME/conf/preferences
List the sites available to you using:
$UCC_HOME/bin/ucc list-sites -c $UCC_HOME/conf/preferences
Run a sample job:
$UCC_HOME/bin/ucc run -v $UCC_HOME/samples/date.u -c $UCC_HOME/conf/preferences
To send a job read from a JSDL file
You should now be able to submit jobs to a BES service on a FutureGrid
U6 endpoint
The information provided in this section has been extracted from the
following sources. Each contains much more detail about the various
topics discussed here.
This section provides a general overview of running jobs on UNICORE
sites.
First, you can check whether there is an available target system for
execution:
$ucc connect -c <path_to_ucc.preferences>
You can also list the available target sites:
To run a job, you can specify the job using the UNICORE job description
format:
$ucc run <job_description_file>
Or you can specify a job to run using a Job Submission Description
Language (JSDL) file:
For example, a simple job to run the date, date.u, could be described
using the UNICORE description format as follows:
#
# simple job: run Date
#
{
ApplicationName: Date,
ApplicationVersion: 1.0,
}
This job can then be run with the command:
Alternately, this job could be described using a JSDL file, date.jsdl,
as follows:
<?xml version="1.0" encoding="UTF-8"?>
<jsdl:JobDefinition xmlns="http://www.example.org/"
xmlns:jsdl="http://schemas.ggf.org/jsdl/2005/11/jsdl"
xmlns:jsdl-posix="http://schemas.ggf.org/jsdl/2005/11/jsdl-posix"
xmlns:xsi="http://www.w3.org/2001/XMLSchema-instance">
<jsdl:JobDescription>
<jsdl:JobIdentification>
<jsdl:JobName>Test Job</jsdl:JobName>
</jsdl:JobIdentification>
<jsdl:Application>
<jsdl:ApplicationName>Date 1.0</jsdl:ApplicationName>
<jsdl-posix:POSIXApplication>
<jsdl-posix:Executable>
/bin/date
</jsdl-posix:Executable>
</jsdl-posix:POSIXApplication>
</jsdl:Application>
</jsdl:JobDescription>
</jsdl:JobDefinition>
This JSDL job can then be run with the command:
This section details how to install and setup a UNICORE 6 grid. This
will create a new grid infrastructure separate from the existing
deployments mentioned above.
Prerequisites listed in UNICORE 6 README.txt file:
- Java 5 JRE or SDK (or later). We recommend using SUN Java 6.
You can check what version of java is installed by running:
If the java version is too old or the command is not found, download the
latest JRE version. After unpacking, update JAVA_HOME and PATH:
JAVA_HOME=<JAVA_LOCATION>
PATH=<JAVA_LOCATION>/bin:$PATH
- Perl 5 (only for the classic TSI)
You will need Perl if you will be running jobs via a queue management
system. By default, jobs run directly on the local machine. Extra
configuration is needed to setup a TSI and run jobs via a queue
management system.
The UNICORE 6 Core Server Bundle can be downloaded from the UNICORE
website. This bundle will
provide you with the minimal set of UNICORE components (Gateway,
UNICORE/X, TSI, XUUDB) needed to get a UNICORE 6 grid up and running
quickly.
From the README.txt:
The basic configuration and installation is as follows
1) edit configure.properties
2) ./configure.py <unicore_user> [<hostname>]
3) run ./install.py to install UNICORE in the selected directory
To start the configuration process, do (as non-root user)
./configure.py <login> [<hostname>]
where <login> is the Unix account that the installation shall use, and the
optional <hostname> indicates which hostname shall be used. If not given,
a hostname lookup will be performed.
If you want to customize this process, edit the "configure.properties" file,
which contains all the ports and other settings (except security settings
such as keystore locations).
To finally copy the files into the installation directory, run
./install.py
More documentation at http://www.unicore.eu/documentation.
The servers are started with the start.sh script and stopped with the
stop.sh script. Both of these scripts are located under the UNICORE
install directory:
You can confirm that the UNICORE servers are running with the ps command.
You should see three processes running: XUUDB, Gateway, and UNICOREX.
$ps aux| grep unicore
 FutureGrid
0.1
FutureGrid
0.1